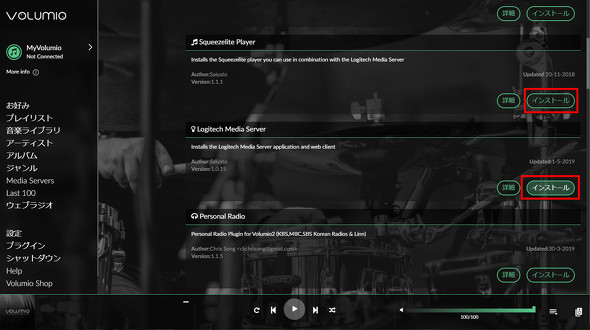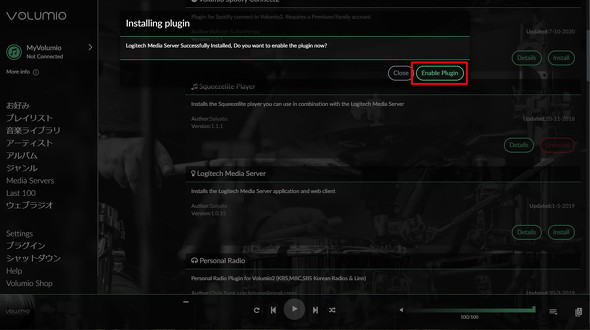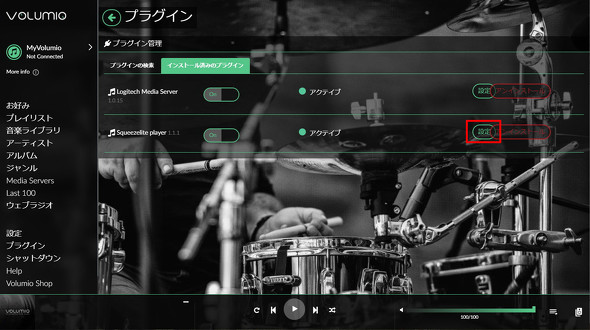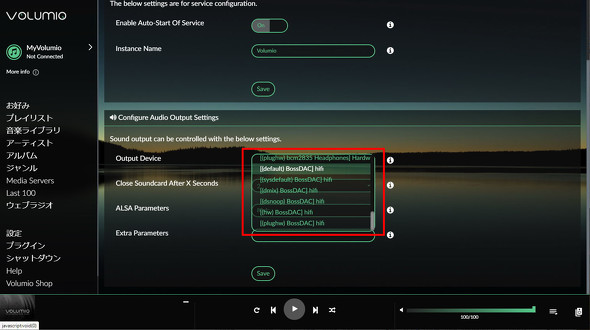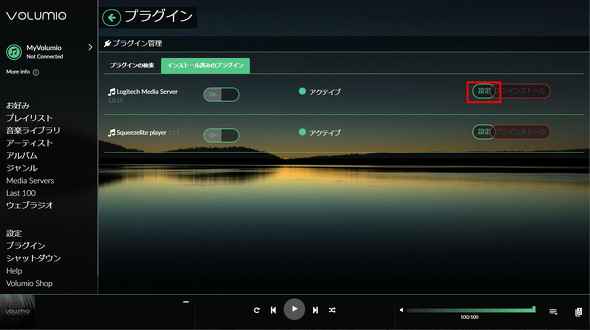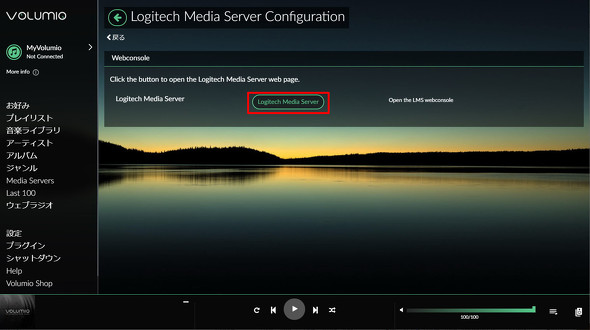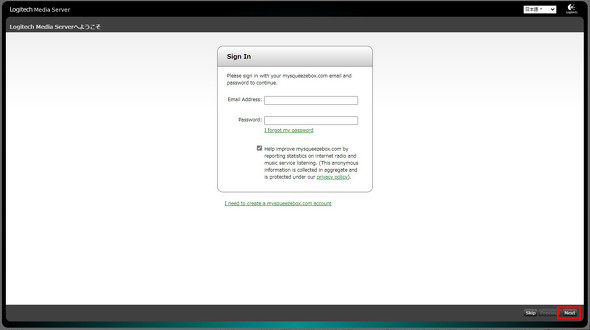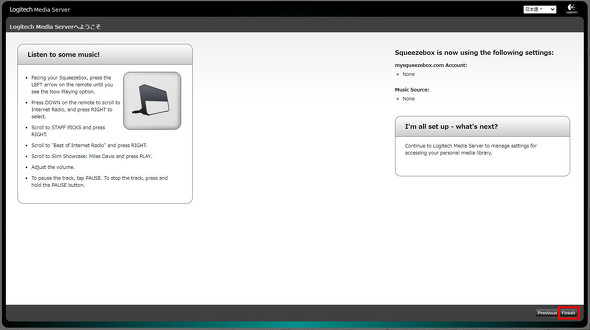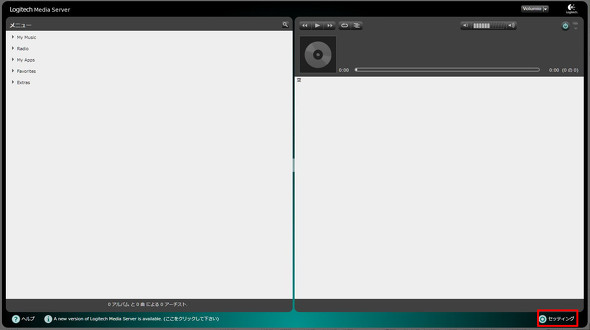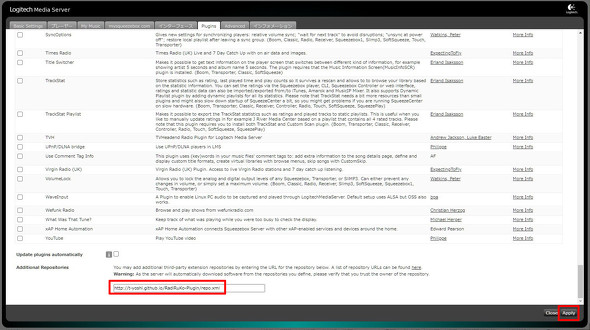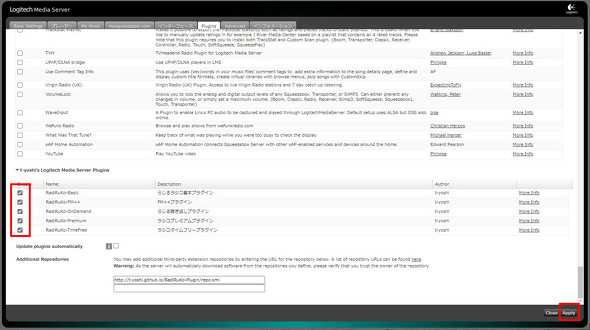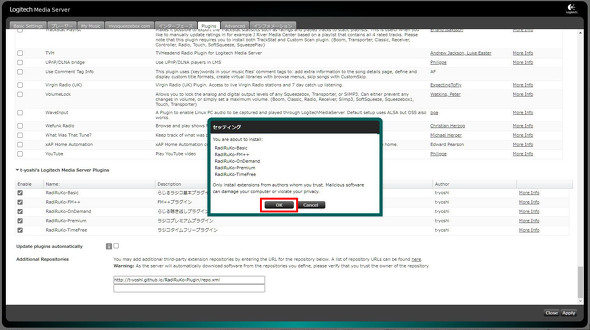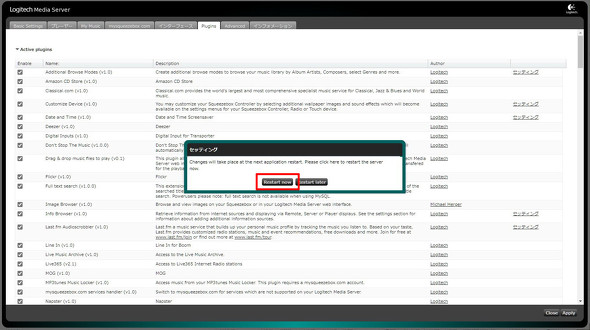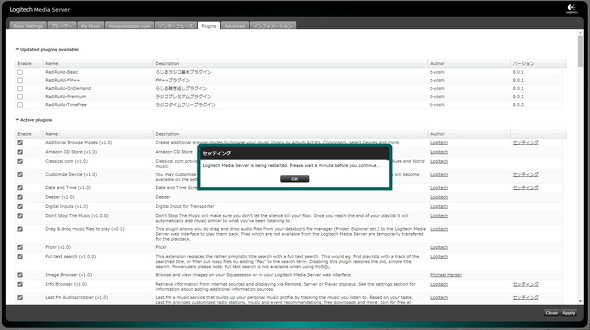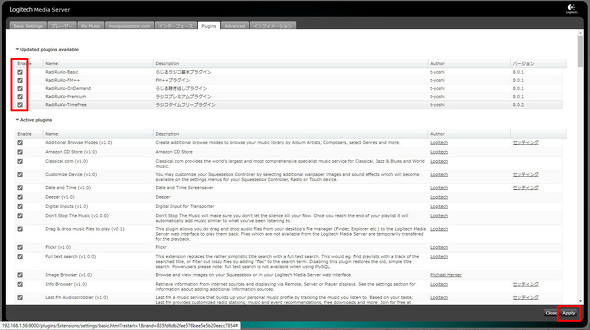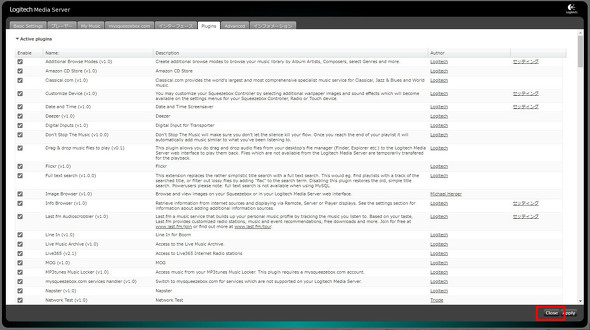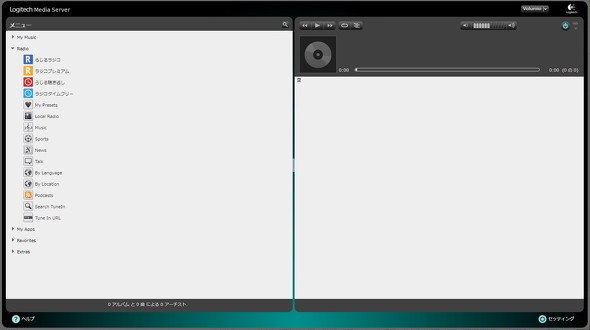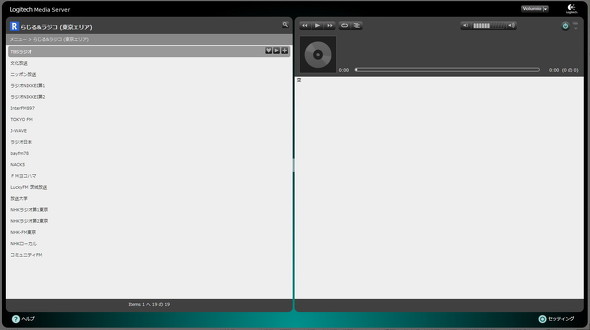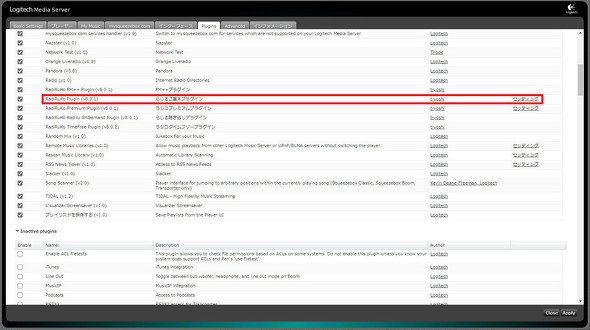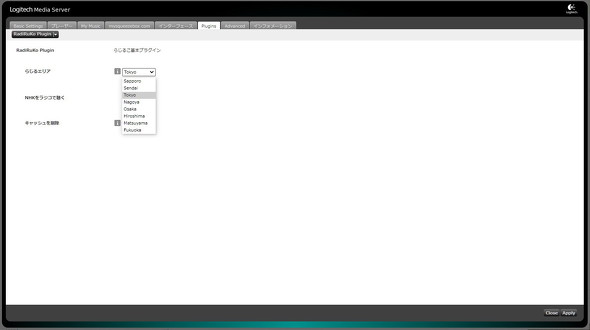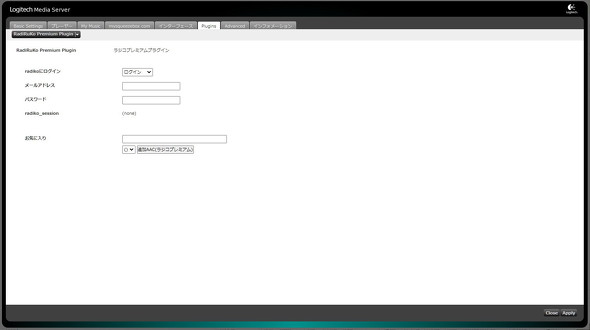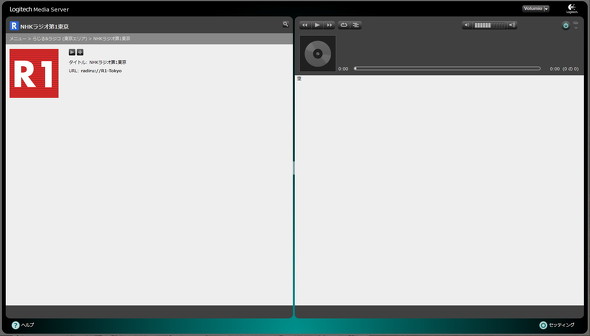ラズパイでradiko(ラジコ)を楽しむ:名刺サイズの超小型PC「ラズパイ」で遊ぶ(第50回)
新型コロナの影響で、2020年から多くの企業でリモートワークが導入されました。自宅で仕事をしている人も増えました。出勤という行為から解放されて良い物ではありますが、自宅では何となく集中できなかったり、気分転換を図るのが難しかったりするものです。
そこで、BGMとしてラジオを聴いてみるというのはいかがでしょうか。テレビや動画を違って集中力がそがれにくいため、仕事をしながら聴くなんてことも可能です。
そこで今回は第17回と第18回で作り上げた、Volumio+ハイレゾHATを使い、「radiko」をラズパイで聴く仕組みを作り上げます。
radikoはご存じの人も多いと思いますが、民放とNHKのラジオをインターネットストリーミングで流しているサービスです。スマホやPCで聴くことができるので、使っている方もいるかもしれません。radikoを聴く仕組みですが、Volumioに用意されている「Logitec Media Server」と「Squeezelite player」というプラグインを使います。
Logitec Media Serverはネットワークを通して音楽をストリーミング配信するためのツールです。Logitec Media Server向けにいろいろなプラグインが開発されており、今回使うのはradikoを聴くための「らじるこプラグイン」(T Yoshizawa氏作成)をインストールして使ってみましょう。
まずはLogitec Media ServerとSqueezelite playerをインストールしましょう。Volumioのメイン画面左カラム下にある「プラグイン」をクリックします。「プラグインの検索」と出ますので、そこからLogitec Media ServerとSqueezelite playerの「インストール」を順番にクリックしてインストールします。インストールが終了すると「Enable Plugin」という項目が表示されるのでこれをクリックしてプラグインを有効化します。
続いてそれぞれの設定に移ります。「プラグイン」にある「インストール済のプラグイン」タブをクリックして、インストールしたLogitec Media ServerとSqueezelite playerが表示されることを確認しておきましょう。Squeeze playerの「設定」をクリックして表示されたメニューから、「Output Device」の項目に、自分が取り付けたDACを指定します。
続いてLogitec Media Serverの設定に移りましょう。先ほどの画面でLogitec Media Serverの右にある「設定」をクリックします。次の画面で「Logitec Media Server」と中央に表示されるので、これをクリックしましょう。
するとこのように画面が切り替わり、Logitec Media Serverのインタフェースが表示されます。特に設定は必要ありませんので、右下に小さく表示されている「Next」をクリックし続けます。最後に「Finish」と表示されるのでそれをクリックして設定を終了させます。終了するとLogitec Media Serverの画面が表示されます。
ではLogitec Media Serverでradikoを聴く設定をしていきます。Logitec Media Server画面の右下にある「セッティング」をクリックします。設定画面が開いたら「Plugins」タブをクリックし、一番下まで画面をスクロールさせたら「Additional Repositories」の項目に「http://t-yoshi.github.io/RadiRuKo-Plugin/repo.xml」と入力し、右下の「Apply」をクリックします。
いったん画面がリセットされ、冒頭に戻ってしまうので、一番下までスクロールします。するとインストールしたプラグインが表示されているので、左のチェックボックスにチェックを入れ、右下の「Apply」をクリックします。設定が終了したらメッセージに従って、Logitec Media Serverを再起動します。再起動後には「Updated plugins available」のリストに表示されるので、再び全てのチェックボックスにチェックを入れて「Apply」をクリックして設定は終了です。
Logitec Media Serverのメイン画面に移動したら、左の「Radio」をクリックしてみてください。「らじるラジコ」などのアイコンが表示されていればOKです。なおデフォルトでは東京エリアが設定されていますが、「セッティング」画面の「Plugins」から「らじるこ基本プラグイン」の右にある「セッティング」をクリックするとエリア指定が可能です。またプレミアム会員の場合は「ラジコプレミアムプラグイン」の右にある「セッティング」をクリックするとログイン画面が表示されるので、そこから設定が可能です。
ラジオですが、先ほどの放送局リストから聴きたい放送局を選択して表示させたら「▶」をクリックすると再生されます。
多少設定が面倒ではありますが、これでラズパイからradikoを利用できるようになりました。これで在宅ワークの環境も変わるかもしれません。
余談ですが筆者が編集者をしていたとき、デザイナーさんの事務所に打ち合わせに行くと、必ずどこでもFMが流れていました。あれは何だったのか、今でも不明です。無音よりも多少何かの音がある方が、集中できるのかもしれませんね。筆者も一日の仕事が終わったら、リフレッシュのために好きな音楽を聴いて過ごすことにしています。
Copyright © ITmedia, Inc. All Rights Reserved.
関連記事
 部屋の二酸化炭素濃度を測定しよう ラズパイでCO2センサーを作る
部屋の二酸化炭素濃度を測定しよう ラズパイでCO2センサーを作る 550円の「Raspberry Pi Pico」でIoT その1:気温と湿度、気圧を測定する
550円の「Raspberry Pi Pico」でIoT その1:気温と湿度、気圧を測定する ラズパイで「Windows 10 on ARM64」を動かす(オーバークロック編)
ラズパイで「Windows 10 on ARM64」を動かす(オーバークロック編) ラズパイで「Windows 10 on ARM64」を動かす(インストール編)
ラズパイで「Windows 10 on ARM64」を動かす(インストール編) ラズパイで「Windows 10 on ARM64」を動かす(事前準備編)
ラズパイで「Windows 10 on ARM64」を動かす(事前準備編) ラズパイ一体型キーボード「Raspberry Pi 400」レビュー 特例制度のWeb申請で“技適なし”を回避した
ラズパイ一体型キーボード「Raspberry Pi 400」レビュー 特例制度のWeb申請で“技適なし”を回避した ラズパイ一体型キーボード「Raspberry Pi 400」の性能は? ベンチマークテストで従来モデルと比べた
ラズパイ一体型キーボード「Raspberry Pi 400」の性能は? ベンチマークテストで従来モデルと比べた ラズパイで気温と湿度を測定、LINEで通知を受け取る ~前編~
ラズパイで気温と湿度を測定、LINEで通知を受け取る ~前編~ ラズパイを無線LANルーター化する ~アクセスポイント編~
ラズパイを無線LANルーター化する ~アクセスポイント編~ 本格的な撮影が楽しめる公式カメラモジュール「Raspberry Pi High Quality Camera」を試す
本格的な撮影が楽しめる公式カメラモジュール「Raspberry Pi High Quality Camera」を試す ラズパイで新型コロナウイルス解析に参加する ~Ubuntu Serverの構築編~
ラズパイで新型コロナウイルス解析に参加する ~Ubuntu Serverの構築編~ ラズパイでスマートスピーカーを作る 「アレクサ!あしたの天気は?」 ~ソフトウェア準備編~
ラズパイでスマートスピーカーを作る 「アレクサ!あしたの天気は?」 ~ソフトウェア準備編~ これが“らずキャン△”だ! キャンプ場で役立つ「気温・湿度・気圧センサー」の作り方
これが“らずキャン△”だ! キャンプ場で役立つ「気温・湿度・気圧センサー」の作り方 ラズパイで「YouTube」と「Amazon プライムビデオ」を見る
ラズパイで「YouTube」と「Amazon プライムビデオ」を見る
Special
PR