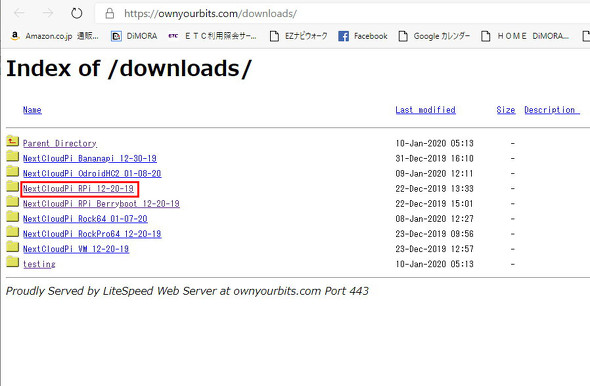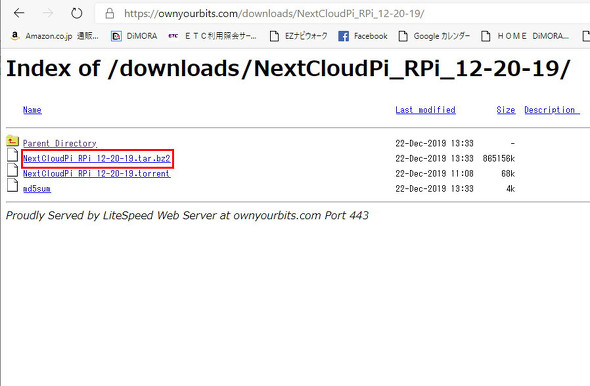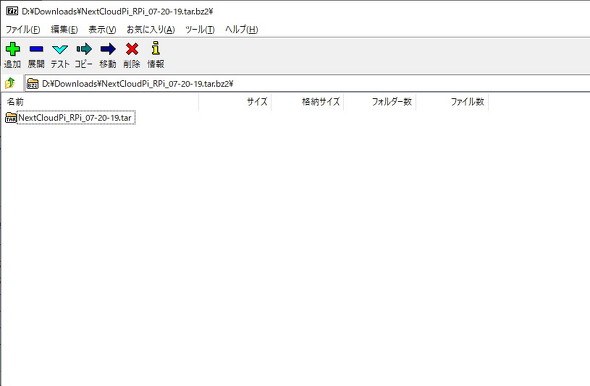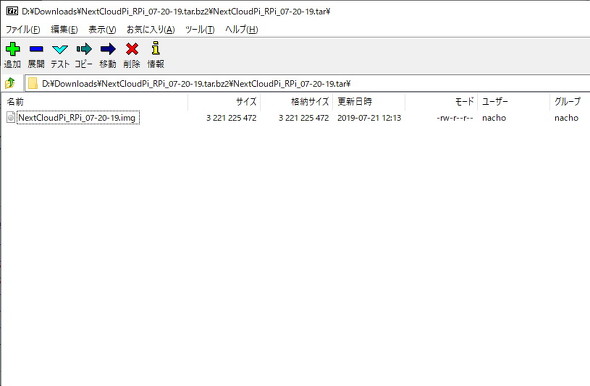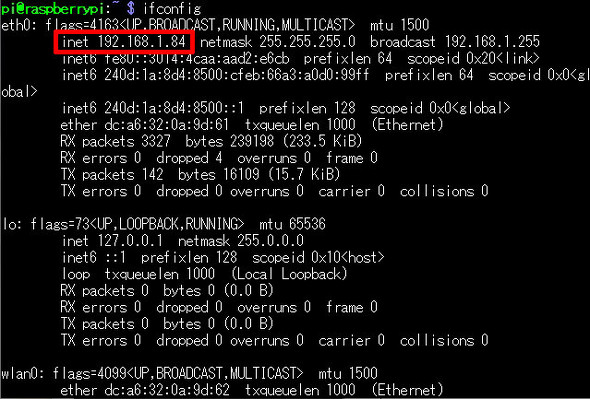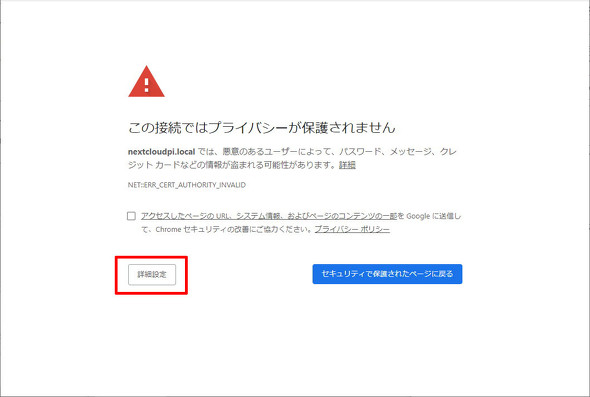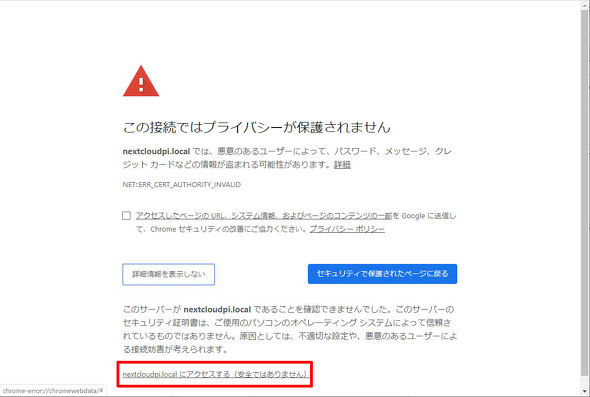ラズパイで自宅ファイルサーバを作る ~オンラインストレージの使い心地に近い「NextCloudPi」編~:名刺サイズの超小型PC「ラズパイ」で遊ぶ(第13回)(1/3 ページ)
前回は「Samba」という機能を使ってラズパイをファイルサーバ化しました。今回は「NextCloudPi」を使ったファイルサーバの構築について解説します。
NextCloudPiでファイルサーバを構築する
NextCloudPiは前回のSambaとは異なり、GoogleドライブやDropboxといったオンラインストレージサービスに似たインタフェースを持っているファイルサーバです。共有フォルダにネットワーク越しでアクセスするような使い方はできませんが、Webベースでのやりとりとなるのでアクセスにマシンを選ばないのが特徴です。
NextCloudPiはイメージファイルの形で提供されていますので、NextCloudPiのWebサイトからダウンロードしてmicroSDメモリカードに書き込めばOKです。
まず「NextCloudPi_RPi_12-20-19」と書かれているディレクトリに移り、「NextCloudPi_RPi_12-20-19.tar.bz2」をダウンロードして解凍します。「.tar.bz2」のファイルはWindowsのエクスプローラーでは解凍できないので、フリーソフトの「7-Zip」をインストールして解凍してください。続いて「NextCloudPi_RPi_12-20-19.tar」を同じく7-Zipで解凍します。
解凍してできた「NextCloudPi_RPi_07-20-19.img」を「Win32 Disk Imager」で、フォーマットをしたmicroSDメモリカードに書き込みます。このあたりはRaspbianを書き込む手順と同じなので、第8回を参考にしてください。
イメージの書き込みが終了したら、有線LANケーブルとmicroSDメモリカードをラズパイに接続してNextCloudPiを起動します。見慣れている方も多いと思われるラズパイの起動画面が表示されます。NextCloudPiを使うにはWebブラウザでアクセスしなければいけないので、デフォルトユーザーの「pi」、パスワード「raspberry」でログインし、そのあと「ifconfig」コマンドでIPアドレスを確認しましょう。
IPアドレスが確認できたら、ブラウザから「https://192.168.1.64」にアクセスします。「https」なので本来は証明書がないといけないのですが、それがありませんのでエラーメッセージが表示されます。ここでは「詳細設定」をクリックして詳細を表示し、一番下にある「nextcloudpi.localにアクセスする」をクリックすると、初期設定画面が表示されます。
初期画面が表示されたら、パスワードが表示されているボックスの右にあるコピーアイコンをクリックしてコピーし、メモ帳などに貼り付けていったん保存しておきます。コピーしたら最後にある「Activate」をクリックしてNextCloudPiを起動します。起動には少し時間がかかります。
Copyright © ITmedia, Inc. All Rights Reserved.
Special
PR